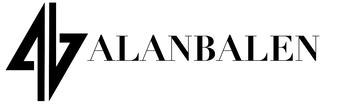Changing the color of a shirt in Photoshop can be a simple yet powerful way to enhance your designs or experiment with different looks. With the right techniques and tools, you can transform the color of a shirt in just a few steps, giving you endless possibilities for creativity and customization. Whether you're a graphic designer, fashion enthusiast, or simply want to have some fun, mastering the art of shirt color change in Photoshop can open up a whole new world of possibilities.
Photoshop provides a wide range of tools and features that make changing shirt colors a seamless process. One of the key aspects of changing shirt color is selecting and isolating the shirt from the rest of the image. This can be done using selection tools like the Quick Selection or Magic Wand tool, which allow you to easily outline and separate the shirt. Once the shirt is selected, you can then apply a variety of color adjustment techniques, such as using adjustment layers, color blending modes, or even painting directly on the image. These methods provide flexibility and control over the color change, ensuring realistic and natural-looking results. Whether you're looking to match a specific color, create a custom design, or experiment with different shades, Photoshop offers the tools and techniques needed to change shirt colors effortlessly.
To change the color of a shirt in Photoshop, follow these steps:
- Open Photoshop and open the image of the shirt.
- Select the shirt using the Pen Tool or any selection tool of your choice.
- Go to Image > Adjustments > Hue/Saturation.
- Adjust the Hue slider to change the color of the shirt.
- Use the Saturation and Lightness sliders to fine-tune the color as needed.
- Click OK to apply the changes.
By following these steps, you can easily change the color of a shirt in Photoshop and achieve professional-looking results.

Understanding the Process of Changing Shirt Color in Photoshop
Photoshop is a powerful tool that allows you to make various adjustments to images, including changing the color of a shirt. Whether you're a professional graphic designer or a photography enthusiast, being able to change the shirt color in Photoshop opens up a world of creative possibilities. In this article, we will guide you through the process of changing the shirt color using Photoshop, giving you the ability to alter the appearance of garments in your images.
Step 1: Selecting the Shirt Area
Before you can change the shirt color, you need to select the specific area of the shirt in Photoshop. This can be done using various selection tools such as the Pen Tool, Magic Wand Tool, or Quick Selection Tool.
If the shirt has a simple shape and solid color, the Magic Wand Tool or Quick Selection Tool can be useful. Simply click on the shirt area with the tool and refine the selection by adjusting the tool's settings.
For more complex shirt shapes or patterns, the Pen Tool is a better choice. Create a path around the shirt, following its edges carefully. Once the path is complete, right-click on it and select "Make Selection" to convert it into a selection.
Remember to be precise and accurate when selecting the shirt area, as any errors in the selection will affect the final result.
Tips for Accurate Shirt Selection
1. Zoom In: To ensure accuracy, zoom in on the image while selecting the shirt area. This allows for a more detailed view and enables you to make precise selections.
2. Refine Edges: After making the initial selection, use the "Refine Edge" option to further enhance the selection. This tool helps to smooth out edges and handle complex shirt shapes more effectively.
3. Feathering: Consider applying a slight feathering to the selection to create a more natural transition between the original and new shirt color. This can be done by adjusting the feather radius in the "Refine Edge" dialog box.
Alternative Method: Selecting based on Shirt Color
If the shirt has a distinct color, you can also use the Color Range tool in Photoshop to select it. Simply go to Select → Color Range and click on the shirt color in the image. Adjust the selection settings to refine the result.
Step 2: Adjusting the Shirt Color
Once the shirt area is selected, you can proceed to adjust its color to your desired choice. Photoshop offers several methods to change colors, each with its own advantages.
The simplest method is to use the Hue/Saturation adjustment layer. With the shirt area still selected, go to Layer → New Adjustment Layer → Hue/Saturation. In the adjustment layer properties, use the sliders to change the hue, saturation, and lightness of the shirt color.
If you're looking for more precise control over the color adjustment, you can also use the Color Balance or Selective Color adjustment layers. These allow you to modify specific color ranges and achieve more accurate results.
For more advanced users, Photoshop provides the option to create a new layer and use blending modes, such as Color or Hue, to change the shirt color. This technique allows for greater flexibility and control over the final result.
Tips for Natural-looking Color Changes
1. Reference Image: Have a reference image with the desired shirt color available. This can help you achieve a more accurate color match when adjusting the shirt color.
2. Blend Modes: Experiment with different blending modes to find the one that yields the most natural-looking color change. Try modes like Color, Hue, or Soft Light.
3. Use Masks: To avoid color spills, consider using layer masks to hide or reveal areas of the color adjustment. This gives you more control over the color application, especially around edges and details.
Matching Lighting and Shadows
When changing the shirt color, it's important to pay attention to lighting and shadows to ensure a realistic final result. You may need to adjust the brightness and contrast of the shirt to match the lighting conditions of the image.
Use adjustment layers like Levels or Curves to fine-tune the lighting and shadows on the shirt. Pay attention to the highlights and shadows in the original image and adjust them accordingly on the colored shirt.
Remember, the goal is to make the color change appear seamless and natural, as if the shirt was originally that color.
Step 3: Finishing Touches and Refinements
Once you have adjusted the shirt color to your liking, take a step back and evaluate the overall image. Make any necessary refinements to ensure that the color change looks seamless and harmonious with the rest of the scene.
Consider the following elements for further refinement:
- Color Balance: Fine-tune the overall color balance of the image to ensure consistency.
- Shadows and Highlights: Adjust the intensity of shadows and highlights on the shirt to match the rest of the image.
- Blending and Opacity: Experiment with the blending mode and opacity settings of the adjusted shirt layer to achieve the desired effect.
- Final Touch-ups: Use a soft brush with low opacity to paint over any areas where the color change needs further blending or correction.
Exploring Advanced Techniques for Changing Shirt Color in Photoshop
Beyond the basic steps outlined earlier, there are several advanced techniques you can explore to enhance and refine the process of changing shirt colors in Photoshop. These techniques allow for more control, precision, and creative possibilities.
Advanced Technique 1: Gradient Maps
Gradient Maps are a powerful tool in Photoshop that can be used for precise color adjustments. To use this technique, create a Gradient Map adjustment layer above the shirt layer and experiment with different gradient presets or create a custom gradient.
With Gradient Maps, you can map specific colors to different tonal ranges, allowing for more nuanced and dynamic color changes. This technique is especially useful when dealing with complex shading and lighting conditions.
Adjust the opacity and blending mode of the Gradient Map layer to achieve the desired effect, and use layer masks to control where the color changes are applied.
Tips for Using Gradient Maps
1. Custom Gradients: Create your own manual gradient by selecting colors that closely match your desired shirt color. This allows for more precise control over the color change.
2. Blend Modes: Experiment with different blending modes to see the different effects they produce. Some blending modes may yield more realistic results, while others may create artistic effects.
3. Adjustment Layers: Combine Gradient Maps with other adjustment layers like Levels, Curves, or Hue/Saturation to fine-tune the overall color adjustment and achieve the desired result.
Advanced Technique 2: Color Replacement Tool
The Color Replacement Tool in Photoshop provides a quick and efficient way to replace specific colors in an image, including shirt colors. This tool is especially useful for making precise changes to small or isolated areas.
To use the Color Replacement Tool, select it from the toolbar and adjust the tool options such as brush size, tolerance, and blending mode. Then, simply click and drag over the areas you want to change the color of, and Photoshop will replace the color based on the settings you've chosen.
Make sure to use a brush size that matches the size of the area you're working on. Keep in mind that the Color Replacement Tool works best on areas with solid colors, so it may not be suitable for complex patterns or textures.
Tips for Using the Color Replacement Tool
1. Sampling: Adjust the "Sampling" setting to determine how often Photoshop samples the color you're replacing. This helps in achieving smoother color transitions.
2. Limits: Choose between "Contiguous" or "Discontiguous" to specify whether the tool should only affect connected areas or replace the color across the entire image.
3. Protecting Areas: Use the "Protect Foreground Color" option to preserve certain colors or areas from being replaced. This is useful when dealing with multicolored objects or intricate designs.
Advanced Technique 3: Selective Color Adjustments
Selective Color adjustments offer detailed control over specific color ranges in an image. This technique allows you to fine-tune the colors within the selected shirt area without affecting the rest of the image.
To use Selective Color adjustments, create a Selective Color adjustment layer above the shirt layer. In the adjustment layer properties, choose the color you want to modify (e.g., Reds, Cyans, Greens) and adjust the sliders to achieve the desired color change.
Selective Color adjustments are particularly useful when dealing with complex shirt colors or when you want to enhance or change specific color tonalities.
Tips for Selective Color Adjustments
1. Master vs. Colors: Experiment with adjusting the overall color balance using the "Master" settings, and then fine-tune specific color ranges using the "Colors" options. This allows for greater control and precision in color modifications.
2. Neutrals: Adjusting the "Neutrals" colors can also have an impact on the overall color balance. This can help achieve a more harmonious and cohesive color transformation.
3. Presets: Photoshop provides pre-defined Selective Color presets, such as "High Contrast Red Filter" or "Maximum Black," which can be a good starting point for experimenting with color adjustments. You can find these presets in the drop-down menu within the Selective Color adjustment properties.
In Conclusion
Changing the shirt color in Photoshop opens up a world of creative possibilities. Whether you're looking to modify the appearance of a garment for artistic purposes or to showcase different color options for clients, mastering this skill can greatly enhance your image editing abilities. By understanding the process, following the steps outlined in this article, and exploring advanced techniques, you'll be able to change shirt colors effectively, achieving realistic and visually appealing results. So, go ahead and unleash your creativity by transforming shirt colors in Photoshop!

Changing Shirt Color in Photoshop
Changing the color of a shirt in Photoshop can be done through various techniques. Here is a step-by-step guide for professionals on how to change a shirt color in Photoshop:
| Step 1 | Select the shirt |
| Step 2 | Use the pen tool to create a path around the shirt |
| Step 3 | Make a selection using the path |
| Step 4 | Adjust the color balance or hue/saturation |
| Step 5 | Paint over the shirt with the desired color |
| Step 6 | Refine the edges using layer masks |
| Step 7 | Use blending modes to blend the new color with the original texture |
| Step 8 | Make additional adjustments to enhance the final result |
By following these steps, professionals can effectively change the color of a shirt in Photoshop. This technique is widely used in the fashion industry, product photography, and graphic design to showcase various color options and create visually appealing images. Mastering the process of changing shirt color in Photoshop can greatly enhance your design skills and provide you with more creative opportunities.
Key Takeaways: How To Change A Shirt Color In Photoshop?
- Select the shirt area using the pen tool or the Quick Selection tool.
- Use the Hue/Saturation adjustment layer to change the color of the shirt.
- Adjust the Hue and Saturation sliders to get the desired shirt color.
- Refine the selection by adding Layer Masks and using the brush tool.
- Use the Color Balance adjustment layer to fine-tune the shirt color if needed.
Frequently Asked Questions
1. Can I change the color of a shirt using Photoshop?
Yes, you can change the color of a shirt using Photoshop. Photoshop offers various tools and features that allow you to modify the color of an object, including shirts. With the right techniques and skills, you can easily change the color of a shirt to match your desired color scheme.
To change the color of a shirt in Photoshop, you can use tools like the Brush Tool, Magic Wand Tool, or Selective Color adjustment. These tools help you select and modify specific areas of the shirt to change its color. It's important to have good knowledge of selection techniques and understanding of color theory to achieve natural-looking results.
2. How do I select the shirt in Photoshop to change its color?
To select the shirt in Photoshop and change its color, you can use various selection tools such as the Magic Wand Tool, Quick Selection Tool, or Pen Tool. These tools allow you to create precise selections around the shirt, enabling you to apply color changes specifically to that area.
Once you have selected the shirt, you can use adjustment layers or brushes to modify its color. By painting or applying adjustments on the selected area, you can change the color of the shirt without affecting the rest of the image. Practice and experimentation will help you become more skilled at selecting and changing shirt colors in Photoshop.
3. Are there any tips to achieve realistic-looking shirt color changes in Photoshop?
To achieve realistic-looking shirt color changes in Photoshop, there are a few tips you can follow:
- Pay attention to lighting: Match the lighting of the original image when applying the new color to the shirt. Adjust the brightness and contrast accordingly to create a seamless blend.
- Choose the right blend mode: Experiment with different blend modes when changing the color of the shirt. Some blend modes, like Multiply or Color, can produce more realistic results.
- Use multiple layers: Instead of directly painting on the shirt, create multiple adjustment or fill layers for color changes. This allows for easy adjustments and maintains flexibility in case you want to modify the color further.
- Consider texture and fabric: Take into account the texture and fabric of the shirt when changing its color. Use filters or textures to replicate the original look and feel of the fabric.
4. Can I change the color of a patterned shirt in Photoshop?
Yes, you can change the color of a patterned shirt in Photoshop. The process involves selecting the specific areas of the patterned shirt and applying color changes using techniques like layer blending modes, masking, or color adjustments.
This task may require more advanced skills in Photoshop, as you need to ensure the pattern details are preserved while changing the color. Practice and experimentation with different tools and techniques will help you achieve the desired color change on patterned shirts.
5. Are there any online tutorials or resources available for changing shirt colors in Photoshop?
Yes, there are numerous online tutorials and resources available that can guide you in changing shirt colors in Photoshop. Websites like Adobe's official Photoshop tutorials, YouTube, and design blogs offer step-by-step guides, video tutorials, and tips to help you learn and improve your skills in changing shirt colors.
Additionally, you can also find Photoshop plugins and actions specifically designed for changing shirt colors, which can streamline the process and provide you with ready-to-use tools and presets.
Changing a shirt color in Photoshop is a fairly simple process that can enhance your photos and give you more flexibility in choosing the perfect shirt color. By using the "Selective Color" adjustment layer and the "Hue/Saturation" adjustment layer, you can easily change the color of any shirt in your photos. Just remember to make a copy of your original photo before making any changes, so you can always revert back if needed.
With the "Selective Color" adjustment layer, you can target specific colors in your shirt and adjust their hue, saturation, and brightness. This allows you to achieve precise color changes that match your desired outcome. Alternatively, the "Hue/Saturation" adjustment layer lets you quickly change the overall color of the shirt by adjusting the hue slider. Play around with these adjustment layers and experiment with different settings to find the best color for your shirt in Photoshop.